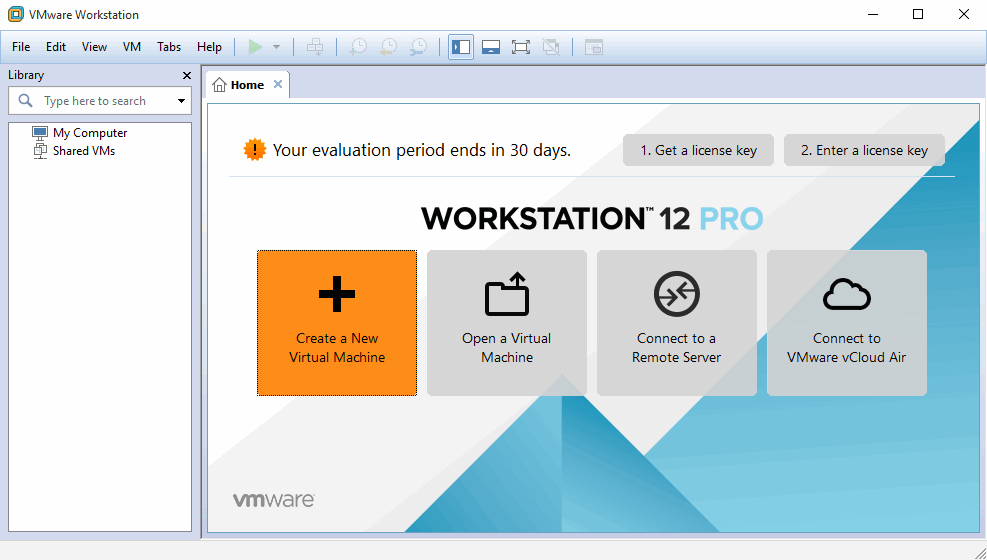
VMware Workstation — виртуальная машина для Windows позволяющая создать один или несколько виртуальных компьютеров с любой операционной системой на каждом из них и работать с ними как с физическим ПК запуская их параллельно.
Сразу стоит отметить что программа не бесплатна, но имеет 30-ти дневный пробный период в течение которого она полностью функциональна.
Для этого после установки запуска программы, нужно указать, что вы желаете воспользоваться 30-ти дневным пробным периодом, для чего следует ввести свой ящик электронной почты в соответствующее поле.
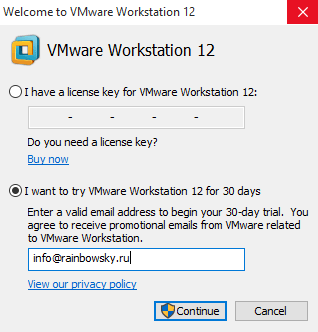
Создаем виртуальную машину Windows 7 в VMware Workstation
Запустите программу и в главном окне кликните по клавише «Create а New Virtual Maschine». Далее вам нужно будет сконфигурировать новую виртуальную машину.
Все действия подробно указаны и пронумерованы на изображении размещенном ниже.
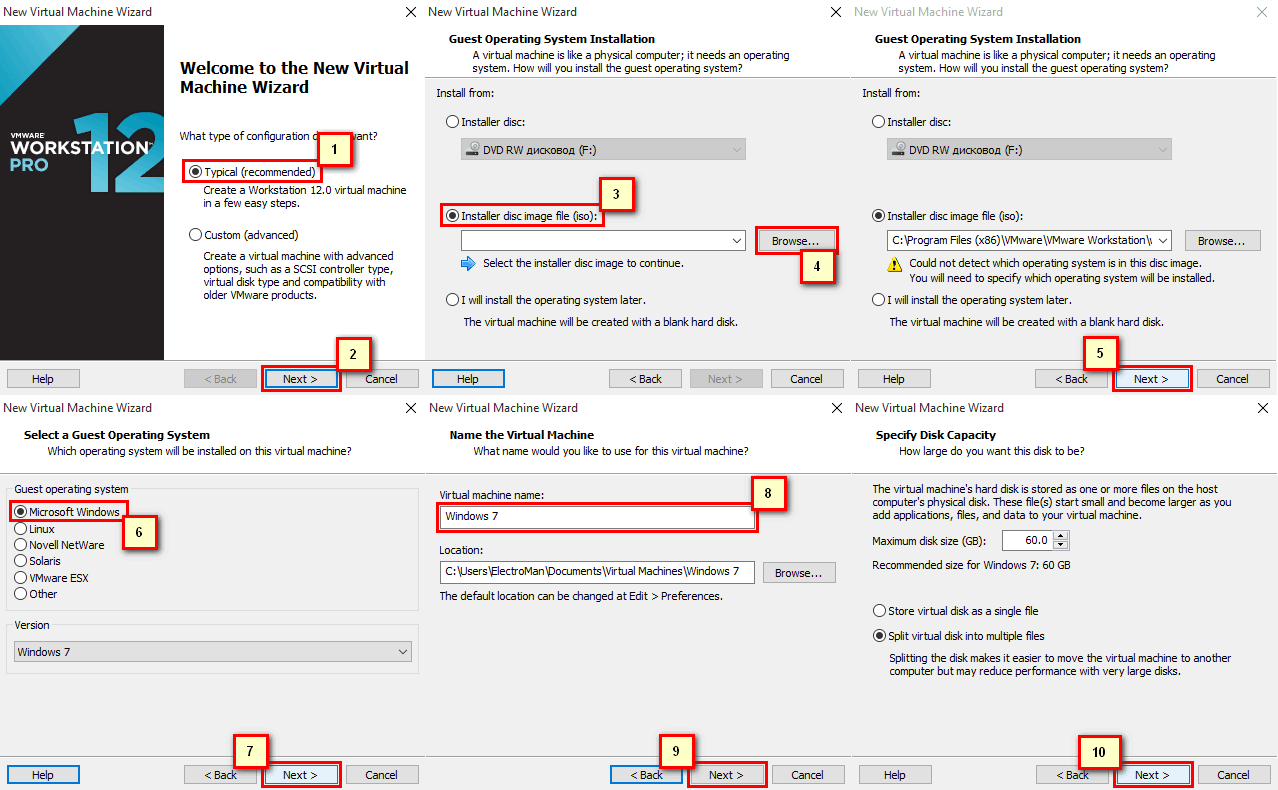
- 1 — выберите пункт «Typical» — позволяющий создать виртуальную машину за несколько шагов
- 2 — кликните по кнопке «Next»
- 3 — выберите пункт «Installer disk image file» — для установки операционной системы из файла образа на созданную виртуальную машину
- 4 — нажмите «Browse» для выбора файла образа с операционной системой которую вы желаете установить
- 5 — когда файл выбран кликните по кнопке «Next»
- 6 — выберите тип устанавливаемой операционной системы (в нашем случае Microsoft Windows)
- 7 — нажмите «Next»
- 8 — назовите вашу виртуальную машину или оставьте имя по умолчанию
- 9 — кликните по кнопке «Next»
- 10 — на завершающем шаге предлагается выбрать максимально занимаемое пространство виртуальной машиной и как хранить ее файлы в виде одного файла или в нескольких, кликните по кнопке «Next»
Поздравляем вы только что создали виртуальную машину с Windows 7!
Если вы хотите, что-либо изменить в конфигурации, то это можно сделать в любое время в настройках виртуального ПК.
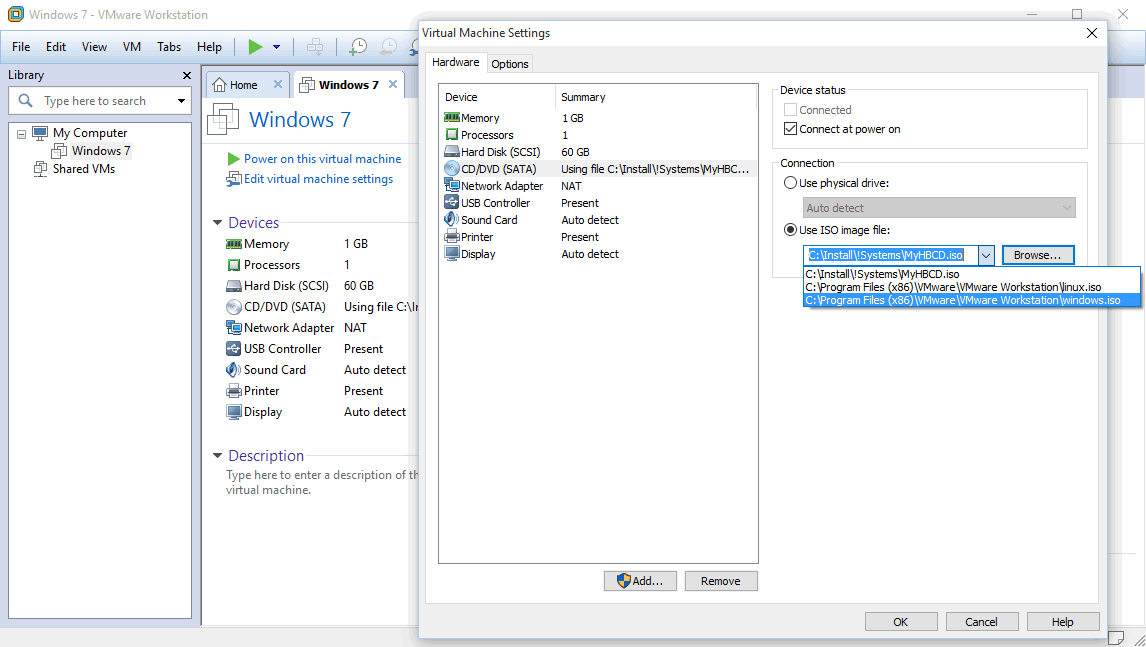
Запустить виртуальную машину можно как кликнув по надписи «Power on this Virtual Maschine», так и через контекстное меню кликнув правой клавишей мыши по названию необходимой виртуальной машины, в появившемся меню выбрать пункт «Power», а затем подпункт «Start Up Guest».
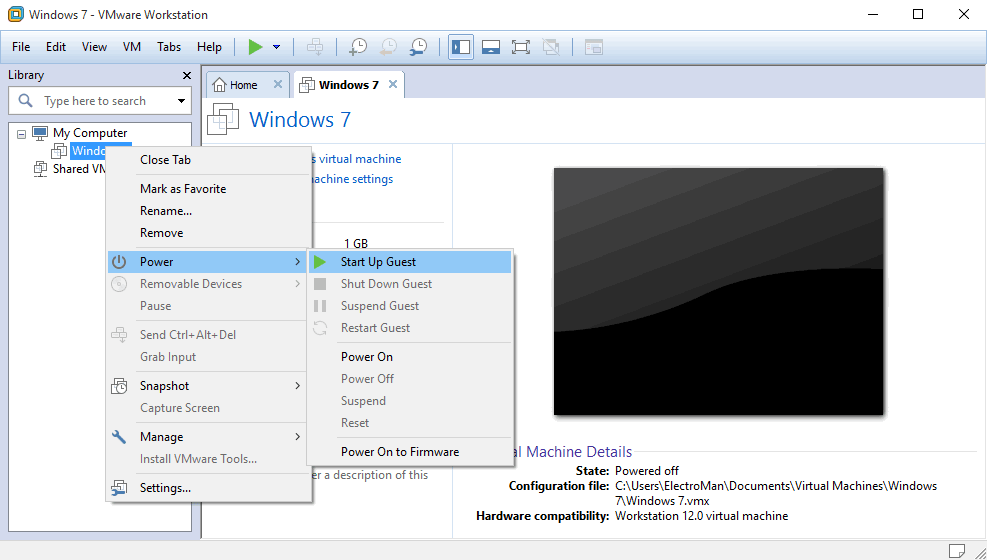
После того как вы запустили созданную виртуальную машину, она загрузиться с выбранного носителя, далее вы можете производить все необходимые действия как с обычным физическим компьютером.
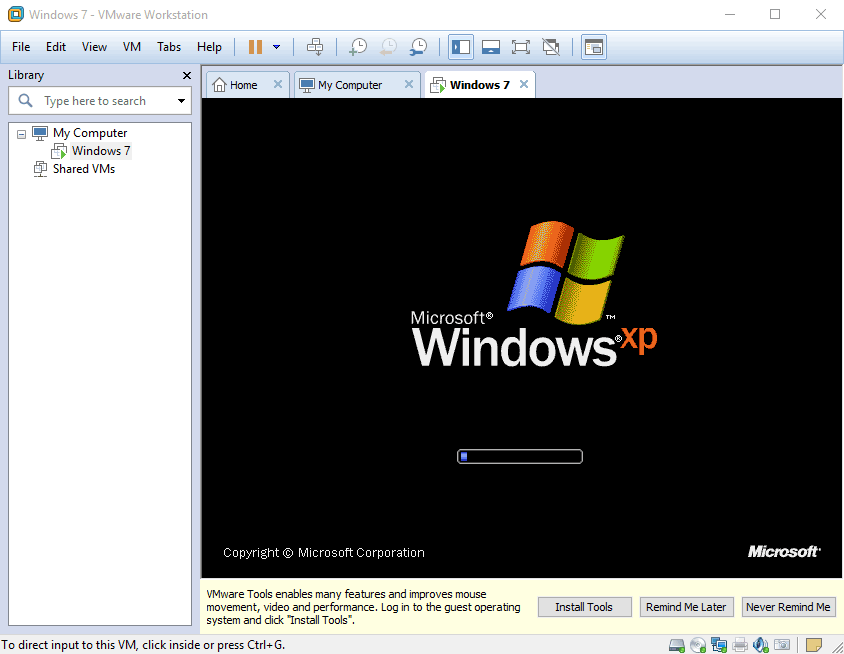
Стоит отметить, что VMware выпускает также бесплатный для некоммерческого использования продукт VMware Player, а из конкурирующих продуктов не малой популярностью пользуется бесплатная виртуальная машина Oracle VM VirtualBox, который доступен для загрузки на соответствующей странице нашего ресурса.
Скачать VMware Workstation бесплатно на русском языке с официального сайта разработчика можно по прямой ссылке размещенной ниже:
Скачать VMware Workstation для Windows (245 Мб)
Разработчик: VMware Inc.
Официальный сайт: vmware.com









